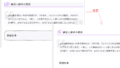シンフリーサーバー 新規 申し込みから完了まで
シンフリーサーバーの新規申し込み
- 「有料サービス級の高性能レンタルサーバーが無料!
XServerの無料である「XFree」を利用しており、無料でありながら不具合がないという利用しやすいサーバーだと感じていました。したがって、シンフリーサーバーにも期待し、申込んでみました。
AMP導入とSSL化
無料レンタルサーバーは広告が表示されることにより、AMPエラーが発生するために、AMPの設置ができませんでした。
「広告表示なし」で、「無料SSL」が可能となるならば、無料レンタルサーバー「XFREE」でできなかったAMP導入やSSL化ができそうです。
詳しくは、下のリンクの「無料レンタルサーバーのデメリット」をご参照ください。
3ヵ月毎の利用更新をしなければならない手間を省けば、無料レンタルサーバーのデメリットを排除できそうです。
シンフリーサーバーの新規申込に必要なもの
- 他社で利用しているドメイン
- メールアドレス
- 電話番号
現在、他社サーバーからの移転以外のお申し込みは受け付けておりません。お申し込みの際に「他社サーバーでご利用中のドメイン名」でのWEB認証が必要です。
シンフリーサーバー新規申込の注意点
申込時に他社で利用しているドメインが必要であり、WEB認証を行います。
シンフリーサーバーに登録している氏名などの内容と他社で利用しているドメインの登録内容が異なる場合、WEB認証されないと思われますので、アカウントの登録内容を確認します。
シンフリーサーバー アカウント作成(無料)
- アカウント作成(シンフリーサーバー公式)→ https://www.xfree.ne.jp/
アカウントを作り、その後、シンフリーサーバーの申込を行います。
- 「サーバーアカウント作成」をクリック
- 他社サーバーから移転される方の「新規お申込み」をクリック
- 登録情報を入力
- メールアドレス、パスワード、名前、住所、電話番号を入力
- メールアドレスの確認
- 登録メールアドレスに送られてくる認証コードを入力
- SMS・電話による本人確認
- 本人確認する電話番号を入力
- テキストまたは音声を選択
- 電話番号に送られてくる認証コードを入力
- シンサーバーアカウント作成終了
他社サーバーから移転される方の「新規お申込み」→メールアドレス確認→電話番号による本人確認

シンフリーサーバーへの新規申込手順
- 「シンフリーサーバーを申込む」をクリック

- シンフリーサーバーの申込
- 無料プランにチェックが入っている
- 他社で利用しているドメインを入力する(例 example.com)
- 確認画面へ

- サーバーの申込内容を確認後、「認証画面へ進む」をクリック
シンフリーサーバーのWEB認証
- 認証用ファイルのダウンロードをクリック
- 認証用ファイルを指定の場所に設置
- 認証URLでファイルが正しく設置されたか確認
- 認証を実行するをクリック

認証ファイル「webauth.html」の設置場所
WordPress のファイルの場所確認すると、次のように設置されています。(なお、サーバーにより多少違いがあります。)

認証ファイル「webauth.html」は、「wp-admin」「wp-content」「wp-includes」フォルダ、「.htaccess」や「index.php」ファイルのある場所にアップロードします。

認証ファイル設置の確認URL
認証ファイルを設置後、WEB認証の「認証URL」で、正しく認証ファイルが設置し反映されるか確認できます。
例えば、認証するドメインがexample.comの場合
- 認証URL http://example.com/webauth.html
example.comには認証するドメインを入力します。
シンフリーサーバーの新規WEB認証・申込完了
申し込みが完了すると、管理画面へのリンクがあります。

申し込みの制限
シンフリーサーバーは、複数の独自ドメインを持っていたとしても、1人1つのみ、複数申込むことができません。
現在、フリーサーバーは、1人1つのみしか所有できないため、1つのサーバーしか申し込みできません。 ※同じアカウントで良ければ、申込できたサーバーの設定の中にあるドメイン設定から追加できます。
複数のドメインやサブドメインの追加手順
シンフリーサーバーで複数のドメインやサブドメインの追加手順については、下のリンクをご参考下さい。
XFREEからシンフリーサーバーへの移行手順
参考 シンフリーサーバー公式 https://www.xfree.ne.jp/